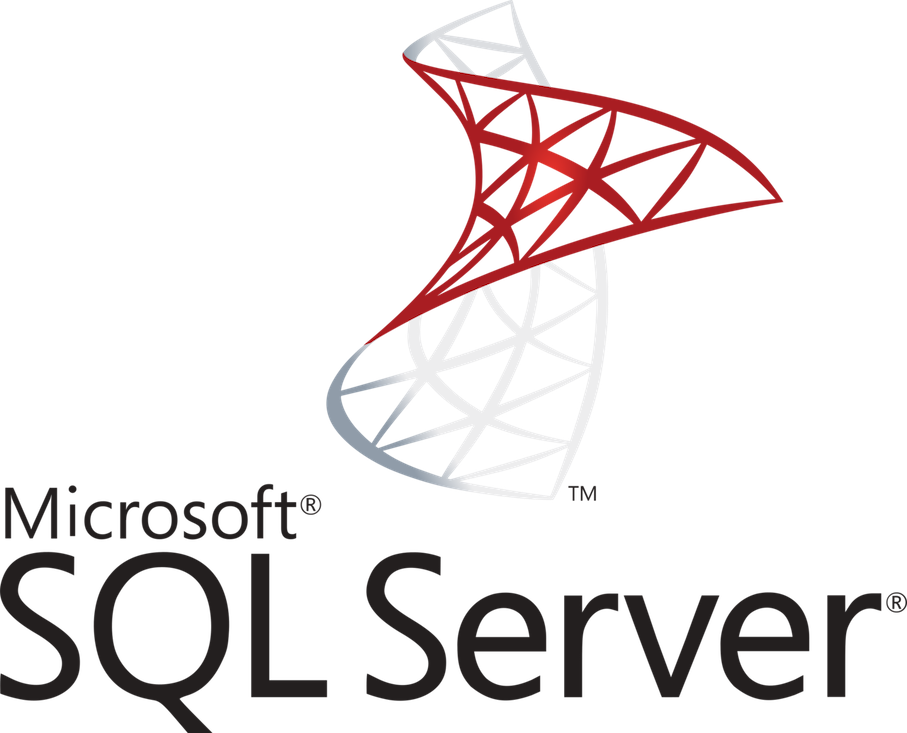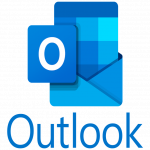Microsoft SQL Server is a database having the capability to store and retrieve relational data on a large scale. It is designed by Microsoft to help the users to keep the data at the backend in your computer, otherwise, you can use other devices also.
IT fields where many data analytics works can store for future use. Artificial intelligence – where the data may store, programmed, and accessed whenever required by the programmer as well as the users.
It is a free open source database available in the market and can easily access on our device. The collection of the operational tasks can perform easily with the help of the SQL server on your device
Windows 11 is the latest version that has the user-friendly interface that most of the users prefer on our devices. To access a database like SQL on new operating system users might need some of the rules.
Steps to download Microsoft SQL Server
Follow the steps that can help the users to download and install the Microsoft SQL Server in Windows 11:-
- Open your Web browser – you can use any web browser to browse the file on your device like:- Google Chrome which is easily available and compatible to use for users.
- Search on the Microsoft SQL server 2019 on your web browser.
- You need to visit the official website to download Microsoft SQL Server
- You can view the page of Microsoft SQL Server 2019.
- At the top most menu bar you can view the download option
- After clicking on the download option you can view the different versions of the software
- You can view the free editions for developers and express
- Click on the express that is working both programming and accessing
- Click on the download option
- It can help you to download the file on your system. It takes some time.
Microsoft SQL Server Installation
- After successfully downloading the file, you need to install the SQL on your device
- For installation, click on the basic installation option
- You can view the licensee message, read and click on the accept button
- You can view the default location of downloading the file, if you want to change you can change the location of the database on your device

- Click on the next button.
- The downloading and installation process takes a few seconds to install on your device
- After successfully installing you can view the lock messages type keys and installation resources. You need to install an SSMS file that helps to provide the UI to work with the SQL
- Click on the connect option that can help you to view the successful installation message

Download and Install SQL Server Management Studio
- Now you can install the SSMS file
- It can help you to open the new official Microsoft link.

- The download SSMS link is available on the website. Click on it
- After successfully downloading, double-click on it to install
- You can change the location path before installation otherwise click on the install button
- It takes a few minutes to download as per your device’s processing speed
- Open the SQL server management studio
- You can click on the connect option, and now the SQL server is connected successfully
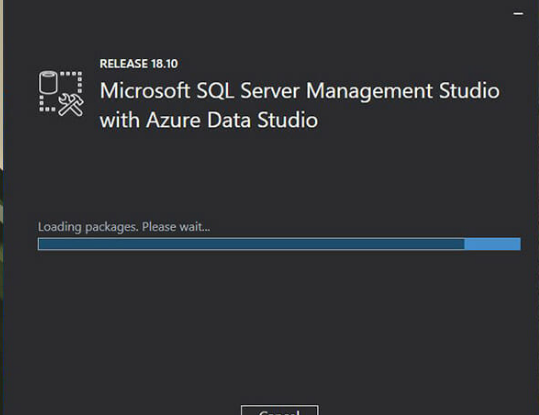
- After adding the server name and the details, Now you can view all the databases, if you want to create a new database then click on the right click and select the new database option
- Click on the query option and apply the create a database query.
These steps help the users to download and install the SQL server on Windows 11 and easily users create the database having the table which helps to analyze the data. Data analytics can wholly depends on the SQL server to store and retrieve the data