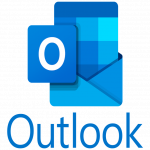The screenshot is the basic need of today’s users to capture what may be going on users’ screens while they are monitoring our device to take the picture and store the portion needed at the working time in our phone gallery.
Different devices have different ways to capture the Screenshots. In this article, users can learn the top ways to capture the screenshots on MacBook and Windows
There are different ways to take screenshots on Mac

- Open the page where you want to capture a screenshot
- You can use the keyboard shortcut key to capture the Screenshot –
- You need to hold the Shift + Command + 3 key
- You can see the screenshot had been captured at the bottom a notification may display
- It is the easiest way to capture and understand
- To Press the Shift + Command + 4 Key
- Now the cursor may display on the screen
- The cursor is converted into a cross mark that helps to select the portion you want to capture and copy from the entire screen
- Automatically the selected portion may capture
- To Press Shift + Command + 5 Key
- Here you have multiple options
- The first option describes capturing the entire screen
- Then you can capture the selected window
- You can capture the selected portion
- Whatever portion you want to select any one and then click on the Capture option
- The Screenshot has been captured
- In your mac Pro and the latest version you have the option Shift command and 6
- It can capture the Screenshot of the touch bar.
- There are touches icons present on it
- Another way – You can go to your Launch Pad at MacBook Pro and search for screenshots. It works the same as the work done by the Shift + Command + 5 key
There are different ways to take screenshots on any Windows
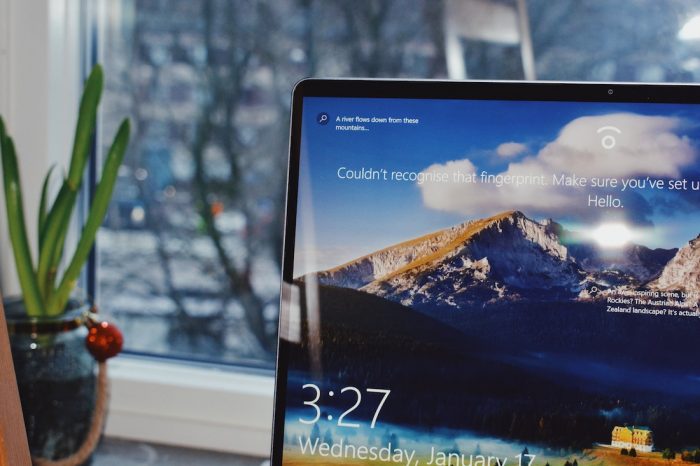
- Open the page that you want to capture as Screenshot
- To take screenshots via shortcut medium
- Press Prt Sc and SysRq on your keyboard
- Now open the Paint tool from the start button
- Paste the screenshot and edit as per your requirement
- What portion do you want to capture from the entire screenshot
- Click on the File option
- Then click on the Save as option
- Choose the Image type like PNG, JPEG, etc.
- Save the screenshot where you want to store
- Open the page that you want to capture
- Press on the Windows key + Print Screen / SysRq key on your keyboard
- Then search for Pictures from the start button
- Click on the screenshot folder
- You can find the screenshot
- Do the changes as per the need on it
- Open the page you want to capture
- Search for the Snipping Tool
- Click on the mode option Select the mode as per your choice
- Select the portion you want to capture from the entire screen
- Click on the use Pen option from the menu bar if you want to mark anything in the part of the selected screenshot
- Click on the Save screenshot option from the menu bar
- Save the screenshot you capture where you want to store
These are the top ways to capture the Screenshots in MacBook and Windows. Hope it makes your work easier