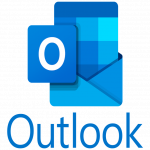In Windows, the safe tool is the most diagnostics tool that is difficult to perform by many users. How to run the safe mode is the demand of Windows 10 users. In the previous version Windows XP, 7 has some function keys that directly provide the safe mode to the users.
Windows 10 or 11 have some different working environments.
Follow these steps to boot into safe mode on Windows 10:-
Method -1
- Open the run command
- Type MSConfig and run this command
- The dialog box appears when clicking on the boot tool option
- Click on the safe boot option
- Click on the apply
- This helps when windows work in the background but have a problem while working
- Click on the restart option
- After that, the windows take time to progress and restart
- In this, you can remove the unwanted files, videos, and apps for smoothly working in safe mode.
- If you exit the safe mode press the windows and R button
- Click on the ok button
- The MSConfig dialog box appears
- Click on the boot tool and then uncheck the safe mode
- Press OK and the system again restart and Process and open in the normal mode
Method -2
- Click on the start button
- Press the shift and restart button at the same time. the window will process for some time
- Click on the troubleshoot option
- Click on the advanced option
- Click on the startup settings
- Click on the enable safe mode
- Click on the restart button
- The startup settings may display on the screen.
- What type of safe mode do you want on the Window Press the function key accordingly to the list shown on the screen.
- Click on the F4 for safe mode
- The login may be done on the safe mode
If your system working but creates problems then you can apply any method as per your choice to make the system in a safe mode
Follow these steps to boot your computer into safe mode on Windows 11:-
- When your computer is Off state
- You want to fix the issue
- Click on the Power button and turn it in as soon as the windows logo may appear
- Do this procedure thrice times
- You will be now directed to Automatics state
- Click on the advanced button
- Click on the troubleshoot option
- Click on the advanced option
- Click on the startup settings
- Click on the enable safe mode
- Click on the restart button
- The startup settings may display on the screen.
- What type of safe mode do you want on the Window Press the function key accordingly to the list shown on the screen.
- Press F4 or click on 4 for safe mode from the given list
- The login may be done on the safe mode
These methods are used to enter into the safe mode from the normal login window screen, by using the boot screen, and when the system is on the off state
These methods can work on both Windows 10 and 11 in the same manner and resolve the problems that occur in your Windows while working on the PC