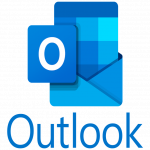Java JDK – 17 is a free open source code that is available in the market for all programmers to access the latest features and tools under the Java language.
Java is a programmable language that has some advanced features as compared to the C/C++ languages. Android is also based on Java with the pre-built packages and classes that are only accessed with drag and drop features providing a user-friendly interface.
To work on the Java latest version it is also important to download and install the latest version on your PC or desktop that is compatible with the system and work on the latest packages and classes that make the complex tasks easy to handle.
Windows 11 is the latest operating system that most users use for has a great user interface. To download the Java JDK on Windows to access Java is not too hard but needs some of the rules to follow.
Download JAVA JDK 17
Use the following steps to download the Java JDK 17 on your latest Window 11:-
- Open any web browser on your device – like Google chrome which is easily available on your device otherwise access any of the web browsers to browse.
- Type Oracle Java JDK 17 and search on it.
- Open the official website of Oracle.
- Click on the right side button having the option Download Java on your device.
- You can select the operating system in which you want to install – like various operating systems in which users can access the Java latest version eg:- Windows, Linux, or Mac.

- Choose the Windows option
- You can view the Java latest version Java JDK 17 on the website
- You can view the different file size-based applications to download that are compatible according to the bits of your system like 32 or 64-bit. Choose anyone as per your system.
- Choose any one and download it.
Install Java JDK 17
- After successfully downloading the .exe file to your device
- Double click on it
- To start the Installation process, you view the dialog window on your device screen
- Click on the Next option

- Java JDK will start installing the files in the folder whose location can show with the path – if you want to change the location click on the change button on the right side
- JRE files also exist under the JDK version no need to install different to execute Java
- Click on the next option
- It gets started and takes a few seconds for processing
- You can view the message that you are successfully installed the Java JDK 17 on Windows 11
- Click on the finish option
Configure Java JDK
- Open the C drive on your PC
- Click on the Program files option – it must consist of all the programs in your system that are working and installed on your device
- Click on the Java folder option
- Click on the JDK 17 option
- Click on the bin path and copy the full path

- Click on the start option and search for the environment variables

- Click on the system variables option
- On the system properties, you can click on the download variables option
- Use the system variable option that can work on the entire system
- Here you can see the path and double-click on it
- Click on the new option and paste the path you copy from the Program file that must have the bin folder location

- Click on the Ok button
- Click on the Save button
- Now Java JDK 17 version is fully installed on your device – you can access it on your device
These are the steps that help you to easily install and download the latest version of the Java JDK 17 on your latest system Windows 11 and access the latest programming tools to create the best application software.