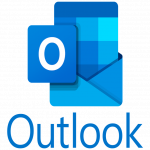Google Meet is one of the best meeting platforms in digital mode. In the digital mode, users can create the link and share the link with the person.
Due to the pandemic, the business can transfer on digital platforms. It helps the users to understand the working and this makes the lifelong work between the two parties that are sitting at different places during the same time interval able to communicate.
In the Business meetings, all the employees with the subordinate staff can be attached on the digital form on our own devices in the form of Google Meet and share our information without any interference,
The International companies can perform our daily tasks with the help of meetings held on Google Meet.
Screen Sharing is the feature in which one of the users in the meeting can show the Presentation of the Project as well as whatever is on our device screen at the point.
In Institution demo works, in the organization, the various projects can easily display to a large number of people at one time with the help of Sharing Screen mode
Share screen on Google Meet during the meeting
Follow the steps to share the Screen on the Google meet
Before sharing your screen makes sure that no specific conditions apply at the admin side whoever creates the link. – This is the reason most of the time the members are not able to share the screen.
- Open your Meet app on your device – you can use the meet app or also log in the Google meet in your web browser
- Join the meeting, during the on meeting you able to view the different menus at the bottom of the screen – firstly join the meeting in which you want to share the screen
- Click on the 3 dots at the bottom right corner – after joining the meeting the user can view the home screen with the different menu options at the bottom of the screen
- Click on the Share screen option – the different list of icons display on your screen
- You can view the Start Broadcast option on it
- By enabling the option all the members in your meeting ID able to view the screen on our device
- After completing your task at the top click on the Stop Sharing option – it helps to come back to the previous mode
Use of share screen feature
In the educational lectures the documents, PowerPoint presentations, and organization projects are easily shared with the other users by sharing the screen at one time and the user can explain the entire screen display to the concerned users.
Google Meet this feature can help the users to provide a classroom-based environment in which the students can sit at different places and connect with one screen and the data can share virtually with the sound conventional mode.
To make less interruption in your meeting – the admin can apply the restriction to whoever is able to share the screen at the broadcast list settings.