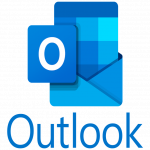There are many Ports available in our device that help to attach more peripheral devices to the system and store information on different sectors.
USB is one of the best and most demanding devices that help to store large amounts of information in it and users can attach and portable feature helps to move any place and access them on any device.
Many interruptions may occur while attaching the external device to the system that might be updated pending on the Windows panel
Sometimes when we attach the USB to the Windows platform it may show the error that “USB device not recognized on the system. We think that there must be a problem in the wire connection but we need to do some settings on the device that fix the Problem
Users can follow any method as per the requirement of the system
Steps to resolve the “USB device not recognized” problem:–
1-Method – (“Update the driver “)
- View my computer icon on the PC and right-click on it. Click on the manage option
- Click on the device manager option
- Click on the USB section in which press on the uncounted (unknown)device
- You need to update the driver on it
- Now you can see that problems may resolve it
2-Method – (Detect the Unknown device from Control Panel)
- Click on the Start option
- Click on the Control Panel
- Click on the unknown device option
- Click on the next option – the detected error may be resolved
- Now you can see that the error may be resolved
3-Method – (Updates Pending in the Windows panel)
- Select the Start button
- Search the windows update option and select on it
- Press the check updates and after processing review the device updates
- Press on the Install updates option to view the latest update
- Then click on the I accept the option that may need to select for the permission granted
- Step by step follow the installation procedure
- Now your problem may resolve
4-Method – (Install the latest chipset drivers)
- You can also install the latest chipset drivers available in the market for your device on the Motherboards – this helps to find out the drivers according to the needs
- Also, install the software that helps to detect the USB on the system
5-Method – (By disabling the USB suspend setting)
- Users can also suspend setting – this is the option available in the USB setting option in which USB selective suspend setting can disable that helps to fix the error from the device.
- This option can be chosen or available on the setting of the device otherwise accessed from the Control Panel.
These are the best ways or methods that users can use to fix the errors in our system. USB not detection is a common error that can occur in the system due to the lack of updating of the windows version or the drivers