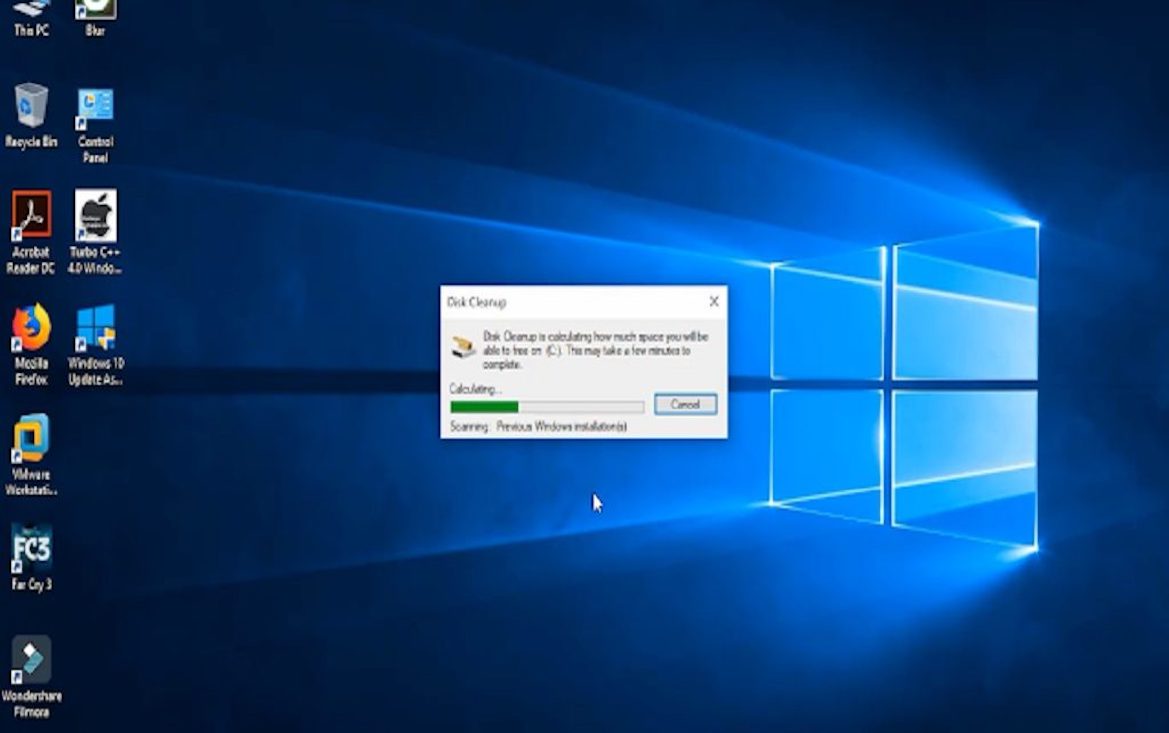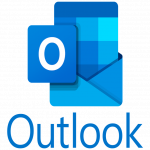Windows 11 is an operating system that is most demanding and has new features based. On a new platform sometimes errors may occur to performing the activity
In this article, you will get the solution to the deletion Problem. While performing the different tasks in Windows 11, when users want to delete some files and folders that had no use in the future. The error may arise. Users can open the file and folder in the background window and this is the main reason several times they are unable to delete the file and selected folders from the Computer
Deletion is the basic need in every operational work in which unwanted data that has no use can be deleted from the system.
There are many easy ways by which you can perform this task. Some of the best and easiest ways can be described below – Follow these steps in the same manner then you able to delete the file and folders from your Windows 11 operating system
Delete files and folders from the computer
Method 1
Follow these steps and you can easily delete the files and folders in Windows 11
- Click on the Start option
- Open the Command prompt
- Choose run as administrator option
- Type the command del C:\Users\min\Desktop\demo.txt
- Press on the Enter option
- Now the demo.txt file on the desktop is successfully deleted
- To delete the folder type the path of the Folder that you can easily select from the properties of the selected folder
- This is the easiest way and users can delete the files and folder by giving their accurate path by applying the delete command
Method 2
Delete the Selected file and folder in Safe mode
- Click on the Safe mode that is present at the start option
- Now choose the file and folder you want to delete and try to delete it from the system
- After deletion Restart your computer
- Click on the Normal mode option
- This is another way that helps to delete the files and folders in Windows 11
Method 3
By using the third-party app – Dedicated file erasure software
- Install the dedicated erasure software in your system
- Select the file and folder from your system
- This method helps to delete the file forever from the system
- Recover that file and folder is very hard to do, Confidential information deleted via this method
Method 4
Close all the active applications and files and folders that are open on the background screen. This might be the reason for the error regarding the deletion. Before deletion makes sure that all active applications are closed and no files and folders are open in the background of your operating system.
These methods help the users to delete the file and folders in Windows 11. Some antivirus restrict the deletion of a particular file at that time you need to disable the antivirus for a short duration of time and After completing the deletion enable it
Deletion is not difficult but some parameters users need to be aware of before deletion help in resolving the issue and might not any type error occur