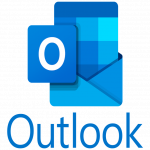Windows is an operating system that most Laptops or PC devices can use to operate the System. Technology can be more advanced day by day with their add-on features. To be updated with the latest technology Windows can launch a new version with specific features that can help the users to more secure and reliable in nature
Whenever the new version update comes it can be needed to give permission to update that might take time to be advanced in nature.
Sometimes your system is old and not compatible with the latest version. At that time many problems may occur.
Steps to upgrade Windows 10 to Windows 11
To upgrade from Windows 10 to Windows 11 if your device is not compatible – follow the following steps to resolve the problem:-
- The bootable USB – It is the mechanism that can help to attach a device that can help the system to be upgraded with the new technology
- Attach the bootable USB with the device you want to upgrade
- Click on the start option
- Click on the continue key to move on to the next step
- Now open the Command Prompt by using the Shift+F10 keys at the same time
- Type the command “regedit” and then click on the enter key
- Use the path locator “HKEY_LOCAL_MACHINE\SYSTEM\Setup“
- Click on the setup option and then the new option
- Now give the name LabConfig to the key and then click on the enter key
- Click on the right key at the LabConfig option
- Click on the new option and then the DWORD option
- Give the name BypassTPMCheck
- Click on the enter key
- Double click on it and then select any option 0 or 1
- Click on the ok button and then move to the next option to continue the process
- Choose the Install now option
- During this period Windows 11 activate otherwise click on the I do not have a product key option
- Now accept the license key as per the terms and conditions
- Choose the custom install windows option
- Choose the hard drive from the option
- Choose the keyboard layout setting option
- Make sure that your network connection works properly
- Choose the option set up for the personal use
- Then continue the process
- Give the acceptance to the Microsoft account email
- Now you can able to create a PIN
- A pin can consist of hardly 4 digits
- Click on the set up new device option
- Check and confirm the privacy settings
- Click on the next button option
- You can also get the backup via the drive
- Now click on the Next option and skip the options that are not required
- Now your system is able to contain Windows 11 in your System
These are the steps that can help the users to create and upgrade Windows 11 to an outdated device that is not compatible with the new technology.
Bootable USB is the source peripheral that can attach and makes the system able to contain the new update.