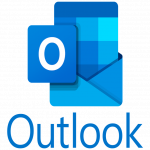FileZilla is a server that can provide a secure encrypted connection to the server. It supports FTP (File transfer protocol) to transfer the data.
To transfer the data from the client machine (local computer) to the server machine (remote computer). FileZilla is used as a remote computer It is compatible with Windows operating systems. It is the best FTP server that must have open-source code.
Download and Setup FileZilla Server
Download FileZilla Server Setup
- Open your desktop screen
- Click on the start button
- Click on the Run option
- Type in winver hit and then click on the OK button
- Now on your windows server, you will be able to run everything
- Open the web browser on your device like Google Chrome
- Open the official website – FileZilla
- Download the FileZilla server – there are two buttons available on the screen. (Client or Server )Choose the Server option. Download the .exe file on your chrome screen.
Install and Setup FileZilla Server
To configure the FileZilla server on the Windows platform – follow the steps in a sequence:-
- Click on the right button, and run it as an administration
- The agreement displays on your screen. Click on the “I agree on the statement”.
- You can change the destination of the file storage, if not then use the same location that is the program file under local C.
- You can leave the default port for the interface of FileZilla to be 14147
- Click on the startup setting option
- Click on the install option
- You can enter the password; by default, it doesn’t have a password.
- Click on the Connect option
- You need to configure passive mode settings
- Click on the Edit option
- Go to the Setting and then admin interface settings
- To change the admin interface ports, which by default is 14147, you need to change it
- You can also provide a new password to start your server
- In the general settings, you will change the default FTP
- You can generate a new certificate
- After successful completion of the certificate, your TLS connection that is 991 change it as 990
- Click on the Ok button
- If you can view the red lines on your screen then at the time you need to configure the firewall
- Windows firewall – Click on the start and then windows firewall under the default with advanced security
- Add the FTP as well as the FTP’s ports at the time
- In the FileZilla, you can create a group, click on the add option
- You can add the user and password
This way the server-based FileZilla can be configured on the Windows platform.